Computer Assisted Art: Watercolor Portrait instructions
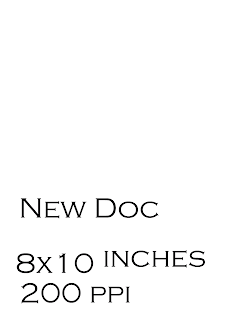
THESE ARE THE LAYERS WE WILL BE CREATING TODAY
1. Create a new photoshop document. 8.5 x 11, 200 ppi
2. Find a portrait on the interent- yours, your friend/family, celebrity or random.
I find that typing in black and white portraits is a great way to search for images in this project. Not all images will work well for this project. It is a trial and error basis. You may need to restart, but don't get upset its ok to restart.
3. Copy and paste the portrait into the new document.
Use ctrl + T to resize to fit the entire document.
Merge down so that the original picture is your first layer. Name this layer original. Double click to unlock layer.
4. Make 3 duplicate layers. You should have the original layer, a layer named Brightness/Contrast & Filter, and a layer named Threshold.
5. Leave the original layer alone. Click the eyeballs off the layer except for the Brightness/Contrast & Filter Layer.
6. <Image<ADJUSTMENTS<Brightness/Contrast
Use the slider and Adjust.
7. < Filter <Filter Gallery
Choose an ARTISTIC filter.
8. Click the eyeball back onto the layer that is named threshold.
<Image<Adjustments< Threshold
Use the slider and Adjust.
9. Find a paper texture and copy and paste onto a new layer. Name it paper texture
10. Create several new layers, with watercolor splatters. Delete the white from the watercolor layers. Overlap, and change blending modes on the watercolor layers. Ctr + T to resize spatters and drips. Merge watercolors into one layer when finished.
Project Inspiration can be found here.


No comments:
Post a Comment